- Un mini-tutorial sur TextPattern
Commentaires fermés pour cet article
Un mini-tutorial sur TextPattern ·
Publié le 8 octobre 2006 par Pat Biker
Ce mini-tutorial est “un travail en cours” (“a work in progress” comme disent les anglais) concernant la mise en oeuvre du logiciel “TextPattern”. Je découvre moi-même TextPattern et je consignerai ici mes notes de route.
TextPattern est un CMS ce qui ne renseigne pas beaucoup le lecteur français, et même assez peu l’anglophone. Ce “Système de Gestion de Contenu” permet de gérer le contenu d’un site Internet (par exemple un blog, mais pas seulement). Les pages du site sont entièrement dynamiques. Il faut comprendre par là qu’elles n’existent pas en tant que fichiers (site statique). Les pages sont construites à la volée par Textpattern à partir d’un contenu mémorisé dans une base de données. Pour remplir cette base de données, vous utilisez TextPattern.
Résumé
Disposant d’un hébergement internet avec PHP+MYSQL (comme chez free par exemple), vous installez TextPattern sur votre site.
Il y a une petit travail d’administration qui va consister à définir qui est autorisé à modifier le site (vous sans doute), qui peut écrire des articles (vous encore, mais aussi éventuellement d’autres personnes), quel sera l’aspect des articles, si le visiteur du site pourra laisser des commentaires, etc.
Vient ensuite l’utilisation de routine, vous (et éventuellement d’autres personnes autorisées) entrez le contenu du site.
Il n’est pas nécessaire de connaitre HTML. Pour saisir un article, vous entrez du texte brut. Il est possible d’utiliser un codage simple afin de formatter certaines parties du texte. Par exemple, si dans une phrase un mot est encadré par deux astérisques, alors ce mot apparaîtra en gras dans le site.
Pour en savoir plus sur le formattage du texte, consultez ce site : http://hobix.com/textile/ .
Installation
L’installation est assez simple : télécharger, dézipper, copier sur le site, créer la database MySQL et lancer.
La procédure d’installation est détaillée ici.
Téléchargement
Pour réaliser l’installation, commencez par télécharger le fichier ZIP depuis le site http://textpattern.com/download . C’est un fichier de taille modeste (< 300 Ko) et c’est plutôt bon signe.
Décompactage
L’étape suivante, vous l’avez deviné consiste à dézipper ce fichier (dans l’explorateur de Windows, clic droit sur le fichier puis “Extraire tout”).
La décompression du fichier génère un répertoire nommé “TextPattern” plus le numéro de version, par exemple “textpattern-4.0.3”.
Déploiement sur le site
Le contenu de ce répertoire (mais pas le répertoire lui-même) est à copier sur votre site internet. Idéalement c’est à la racine du site que tout doit être installé mais il est possible d’utiliser un sous-répertoire. Cela marche très bien dans les deux cas. Mais utiliser un sous-répertoire peut vous compliquer la vie, par exemple pour installer un “template”.
Un “template” ou modèle permet de changer l’aspect de tout votre site. Il suffit d’installer le nouveau template et de l’activer pour modifier d’un coup tout l’aspect du site (couleur, dimension, disposition).
Création d’une database MySQL
C’est la dernière étape avant de lancer le site. Vous disposez sans doute de PHPMyAdmin (ou d’un outil similaire) pour créer la database. Le nom de cette database est quelconque.
Si vous êtes hébergé chez free, vous ne pouvez pas créer de database mais free vous a déjà alloué une database. Utilisez celle-ci.
Premier lancement
Pour mes tests, j’ai installé Apache, PHP et MySQL sur ma machine. C’est extrêmement simple avec un package tel que ZAMP ou WAMP (http://www.wampserver.com/). Tous les fichiers ont été copié dans un sous-répertoire, appelé /site/. Pour le premier lancement, j’ai donc entré l’adresse suivante dans mon navigateur préféré (Firefox, what else ?) :
http://localhost/site/
Le résultat obtenu n’est pas une erreur, mais on s’y croirait. Le message indique simplement que l’installation n’est pas encore faite et que pour la faire, il faut rajouter à l’adresse /textpattern/setup/
config.php is not ok or not found. If you would like to install, go to /subdir/textpattern/setup/
Dans mon cas, la bonne adresse est donc http://localhost/site/textpattern/setup/ et j’arrive sur un premier écran en anglais.
Les premiers écrans de l’installation de TextPattern Le tout premier écran me dit bonjour et me demande de choisir une langue pour le site. Il faut dérouler la combobox et choisir “français” puis cliquer sur le bouton [SUBMIT].
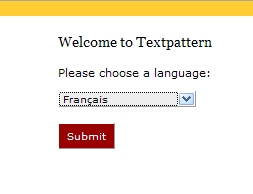
Le deuxième écran est heureusement en français. Il est de plus pré-rempli. Les seules informations à saisir concernent MySQL (utilisateur, mot de passe, nom de la database, ...).
Le troisième écran vous demande de créer un fichier config.php et de la placer dans le sous-répertoire textpattern. Le contenu de ce fichier est affiché à l’écran. Quand c’est fait, cliquez sur le bouton [c’est fait].
Sur le quatrième écran, vous vous identifiez. C’est là que vous décidez du nom et du mot de passe de l’administrateur du site.
Le cinquième écran vous dit “bravo!”. L’installation est terminée, l’administration du site peut commencer.
Le site fonctionne
Vous devez être impatient, comme moi, de voir le site tourner. N’attendez pas. Le site fonctionne déjà. Il contient un article, supposé écrit par l’administrateur.
Pour voir le site, entrez l’adresse de votre site si TextPattern est installé à la racine, ou bien l’adresse de votre site suivi du nom du sous-répertoire dans lequel est installé TextPattern. Dans mon cas, la bonne adresse est donc http://localhost/site/ .
Cette première page ressemble vaguement à un blog. Je vous invite à saisir un commentaire. Quand c’est fait, le message suivant apparaît.
Commentaire publié, merci de votre participation. Votre commentaire est en attente de validation ; il sera visible après vérification.
Reste à découvrir dans l’interface d’administration comment le valider.
A ce stade là, ma tête bouillonne. Milles questions me viennent à l’esprit :
- Comment valider un commentaire ?
- Comment modifier ou supprimer le premier article ?
- Comment saisir un nouvel article ?
- Comment mettre une image ? une vidéo ? un lien de téléchargement ?
- Comment insérer une animation flash ?
- Comment agrandir la largeur de la colonne du milieu ?
- Comment modifier les styles ?
- Comment appliquer un modèle existant ?
- Comment créer des pages ?
- Comment relier les pages entre-elles ?
- ...
Petit nettoyage
A ce stade, un petit nettoyage est conseillé. En effet la partie /setup/ du sous-répertoire textpattern n’est plus utile. Vous pouvez supprimer le sous-répertoire ce /setup/.
Administration du site
C’est dans l’administration du site que nous allons trouver les réponses (je l’espère) à toutes les questions posées dans la partie précédente.
Adresse d’administration
Si votre site est accessible avec l’adresse http://quelque-chose/ alors l’administration du site est accessible à l’adresse http://quelque-chose/textpattern/ .
L’onglet administration
L’interface d’administration est sobre et claire. En haut sont visibles quatre onglets : contenu, présentation, administration et voir le site. Ce dernier n’est pas vraiment un onglet, c’est juste un bouton pour lancer le site.
Dans l’onglet administration, cliquez sur diagnostic. Si vous n’avez pas encore supprimé le sous-répertoire /setup/, cette page vous le rappelera.
Dans l’onglet préférence, vous pouvez entrer le nom du site. Nous avons vu que ce nom était affiché sur la première page.
Réponses aux questions
Comment modifier ou supprimer le premier article ?
Le premier article est accessible dans l’onglet “contenu .. article”. On peut en modifier le titre et le contenu, mais pas l’auteur qui est “textpattern”. Je vais donc supprimer cet article pour en recréer un nouveau.
Comment saisir un nouvel article ?
La saisie d’un article est réalisée dans l’onglet “contenu .. rédiger”.
Comment insérer une image ?
L’image à afficher doit avoir été copiée sur le site. Il suffit ensuite de saisir l’adresse de l’image avec un point d’exclamation devant et derrière, par exemple !./images/premier-ecran.jpg!
Comment valider un commentaire ?
Il suffit d’aller dans l’onglet contenu .. commentaires. Les commentaires postés sont affichés. Une combobox permet de supprimer ou de rendre visible le commentaire.
Questions en suspens
C’est quoi le slogan du site qui apparaît en style h2 sous le titre de la page.
C’est quoi le statut de production dans les préférences du site dans l’onglet administration.
Comment afficher des caractéres interprétés par Textile ? par exemple comment afficher un mot encadré par des *astérisques* ?
Le forum m’a fourni la bonne réponse. il faut utiliser l’entité html * ; (sans l’espace avant le point virgule).
Spécial free.fr
J’ai installé TextPattern exactement comme décrit dans ce tutorial avec juste une exception. J’ai supprimé le fichier .htaccess. En effet, tant que celui-ci était présent, j’obtenais une erreur HTTP500 .
Après tout a fonctionné comme un charme, sauf que dans l’onglet administration .. diagnostic, j’avais un avertissement sur l’absence du fichier .htaccess .
Pour résoudre ce problème, dans les préférences du site, il faut sélectionner “format des URLs brutes”.

Commentaires fermés pour cet article
